こんにちは、週活SEです。
今日はロジクール(Logicool)の高級マウス、MX Master 3を紹介します。
ロジクール MX Master 3
ロジクールのマウスは、Performance MX→MX Master 2S→MX Master 3という流れで使ってきました。なぜロジクールのマウスを使い始めたかというと、単純にお値段が高いので一度使ってみたかったということです。
それでは見ていきましょう。
精巧なフォルム
マウスの形状が独特なフォルムです。このマウスの形状はMX Master 2S からほとんど変わっていませんが、正直慣れが必要でした。このマウスの形状に慣れるまでは手首が痛くなることがたまにあり、少々使いづらかったです。
ただ慣れてくると使いづらいとかはなく、逆に普通のマウス形状のものに違和感を覚えるためずっとMX Master シリーズを使ってます。






縦は約12.5cm、横は約8.4cm、高さは約5.0cmとなっておりコンパクトなマウスではないと思います。


カスタマイズ機能
MX Master シリーズには、左ボタン、右ボタン、ジェスチャーボタン、モードシフトボタン、サムホイール、MAGSPEEDホイール、戻るボタン、進むボタンなどのボタンがあり、ロジクールのアプリを使って、アプリで設定できる範囲でボタンのアクションを変更することができます。
私は、左ボタン、右ボタン、MAGSPEEDボタンの3つしか使いこなしていません。そうです。別にMX Master の機能がなくても別段困るような使い方はしてなかったりもします。
Logicool Options 設定画面
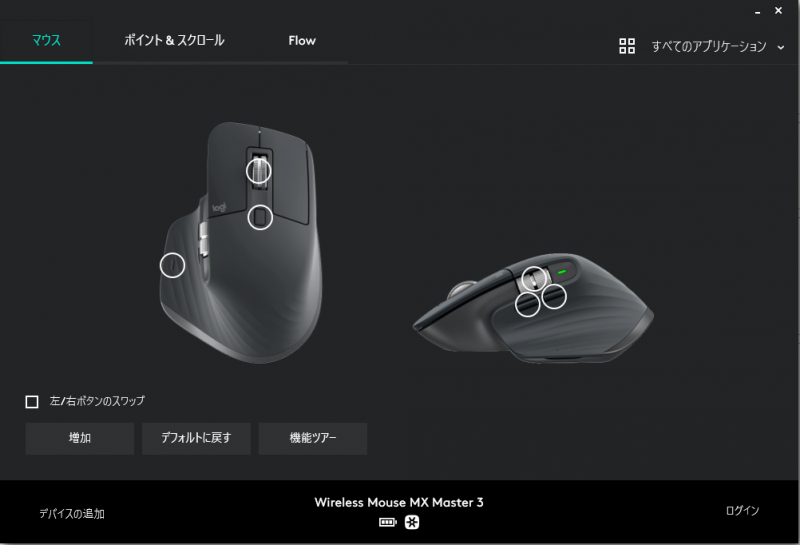
ジェスチャーボタン
ながらマウスを動かして、設定されているジェスチャーコマンドを使用することができます。マウスを長時間触るような作業だと、このジェスチャーでマウスカーソルの移動が短縮できるので作業効率が上がりそうですね。

ホイールモードシフトボタン
クリックすることで、MAGSPEEDホイールをラチェットモード、フリースピンモードと切り替えることができます。ラチェットモードだと、MAGSPEEDホイールを回すたびに抵抗が発生するため、緻密なホイール回しが可能です。フリースピンモードにすると、縦に長いコンテンツのスクロールに有効だと思います。
私はラチェットモードでスクロール設定などを行って使用していますが、変更の必要性を今の所感じたことはありません。

サムホイール
デフォルト設定だと水平スクロールができるようですが、このボタン位置が私にはあわず、正直使ったことがありません。

MAGSPEEDホイール
「高速スクロールをすると、スクロールホイールは自動的にスクロールからフリースピンにシフトする」という機能で、言わずとしれたマウスには必須の機能だと言えます。今回の MX Master 3 からは電磁気になってスクロール音が静かになったそうです。
今は気にならないのですが、ラチェットモードに設定して高速スクロールを行うと、この高速スクロール状態の時にホイールからの音がMX Master 2S と比べると音がなっていて少々気になりました。
ただ今は音が気にならないので、慣れてしまったのか、それともMAGSPEEDホイールの馴染みが悪く、使っていくうちに音が鳴らなくなったのかもしれません。

戻る、進むボタン
正直、私には使いづらいのでつかってません。慣れれば無駄なマウスカーソル移動がなくなり、正確なオペレーションを短時間に実行することができると思います。
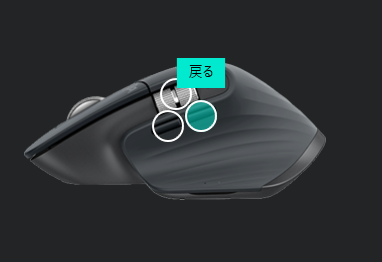

FLOW
FLOWという機能を使って、PC間のファイルコピーができる機能のようです。デスクトップとノートの2台もちではありますが、使ったことがない機能です。ノートを外出で持ち歩き、オフィスに帰ってきてファイルをデスクトップにコピー、外出時にノートにデスクトップのファイルをコピーというような作業の方には便利なのかもしれません。
オフィス向けのデザインと機能
モダンなデザインで、アプリでアクションを設定できる点などからオフィス向けの機能は備えているのではないかと思います。今流行りのゲーミングマウスのような応答速度や精度っていうんでしょうか、そのあたりは使ったことがないのでわかりません。
ただモダンなデザインからオフィスでは、高級感があり仕事できる感が増すのかなと思いますし、機能の設定を使いこなせば、必ず作業効率があがるためマウスとしては色んな意味でおすすめです。
残念な点
残念な点は今の所ありません。
マウス形状に慣れが必要な点は、人それぞれですし、慣れるか慣れないかも個人差があると思いますので言及してもしょうがないと思っています。
気になるのは電池の持ちでしょうか。MX Master 2S は1年半ほど利用していましたが、MX Master 3 に切り替えた時に、MX Master 3の電池の持ちが長くて驚きました。MX Master 3も1年半ほど立つと電池の持ちが短くなるのかはもう少し時間が経過しないとわかりません。
総合的には…
値段はかなり高いですがオフィスワークや業務用途にはおすすめなマウスだと思います。
理由としては残念な点がないこと。マウスの機能を使いこなそうとすれば、それなりにいろいろな設定ができること、デザインもいい!
もし次期MX Masterがでるときは、マウスボタンのクリック音を出さないように設定で変更できれば素晴らしい!と思います。テレワーク会議で別作業をしながら会議をしていると、マウスのクリック音ですら気になるので。


