こんにちは。週活SEです。
今日は Apple 社の MagicTrackpad を Window で利用しようと思います。
Apple MagicTrackpad
まずはじめに Apple 社が販売している MagicTrackpad は、正式にはWindowsをサポートしていません。
従って、この記事を読んで、「私もWindowsでMagicTrackpadを使ってみたい」と思って購入しても利用できないというリスクが伴います。
予めご了承ください。
MagicTrackpadとは
Apple 社が販売しているMagicTrackpadです。
私は全く使ったことがないのと、ノートパソコンについているトラックパッドと何が違うのかすらわかってないまま、ただ使ってみたいということで今回購入しました。
外装・付属品

Apple社製の製品は初めてですが、デザインはシンプルで好感。

開けてみると、MagicTrackpadがすっぽりはいっています。

MagicTrackpadを取り出すと、ライトニングケーブルとマニュアルが入っていました。
| 品名 | 個数 |
| MagicTrackpad | 1台 |
| ライトニングケーブル | 1本 |
MagicTrackpad デザイン
それではデザインを見ていきましょう。全体的にシンプルなデザインで好印象です!

正面から見たMagicTracpad。キレイ!

後ろ側に見える左側の緑は、Bluetooth ON/OFFスイッチ。真ん中はラインとニングポート。

サイドから見ると手前に向けて斜めになっていることがわかります。

背面は、四つ角にそれぞれゴムパッドがあり、見えにくいと思いますが中央はアップルロゴがあります。
MagicTrackpad 機能一覧
とりあえずMacOSでのMagicTrackpadで何ができるのか知らないので表にしてみました。実際にMagicTrackpadをMacOSで利用した場合に正確にこの機能だけなのかは不明です。
| 機能 | ジェスチャ |
| 左クリック | 1本指でタップ |
| 右クリック | 2本指でタップ |
| スマートズーム | 2本指でダブルタップ |
| スクロール | 2本指で上下にスワイプ |
| 画面拡大 | 親指と人差し指でピンチアウト |
| 画面縮小 | 親結と人差し指でピンチイン |
| 回転 | 2本指をひねるように動かす |
| ページ間移動 | 2本指で左右にスワイプ |
| 通知センターを開く | 2本指で右端から左にスワイプ |
| 3本指のドラッグ | 3本指で画面上の項目をドラッグしてからクリップまたはタップしてドロップ |
| 調べる&データ検出 | 3本指でタップ |
| デスクトップ | 親指と3本指でピンチアウト |
| ランチパッド(アプリ一覧表示) | 親指と3本指でピンチイン |
| ミッションコントロール | 4本指で上にスワイプ |
| App Expose | 4本指で下にスワイプ |
WindowsにMagicTrackpadを接続
MagicTrackpadを利用するためには、専用ドライバが必要です。
ここでは一旦MagicTrackpadをWindowsに認識させ、その後専用ドライバを入れて本来のMagicTrackpadの機能を利用していきます。
WindowsでのMagicTrackpad利用方法
WindowsでMagicTrackpadを利用する方法は2種類あります。
一つはオープンソースのMagicTrackpadドライバで無料のもの。
もう一つはサードパーティ社製のMagic Utilitiesドライバで有料のどちらか。
Windows Precision Touchpad Implementation for Apple MacBook family/Magic Trackpad 2
まずはオープンソースのドライバをインストールして試してみました。
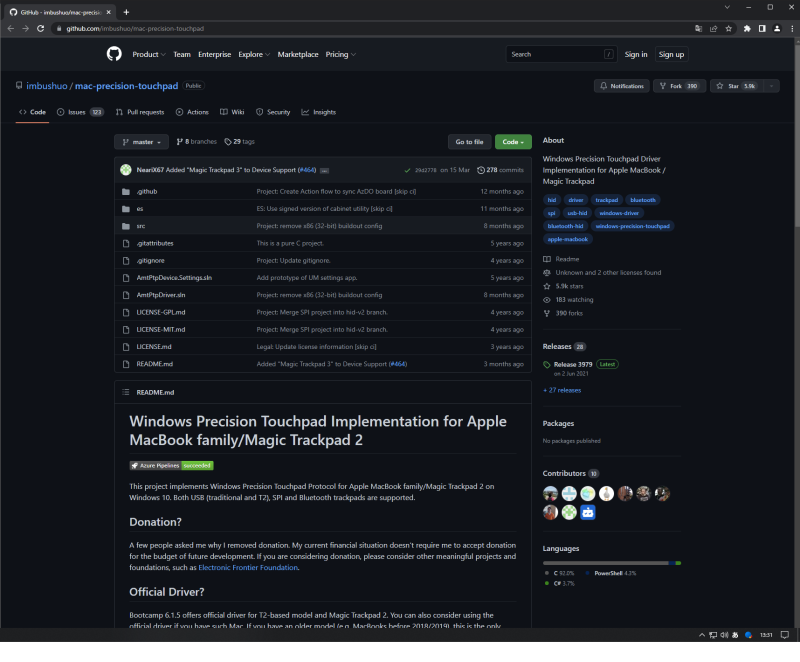
画面右側の Releases クリックします。
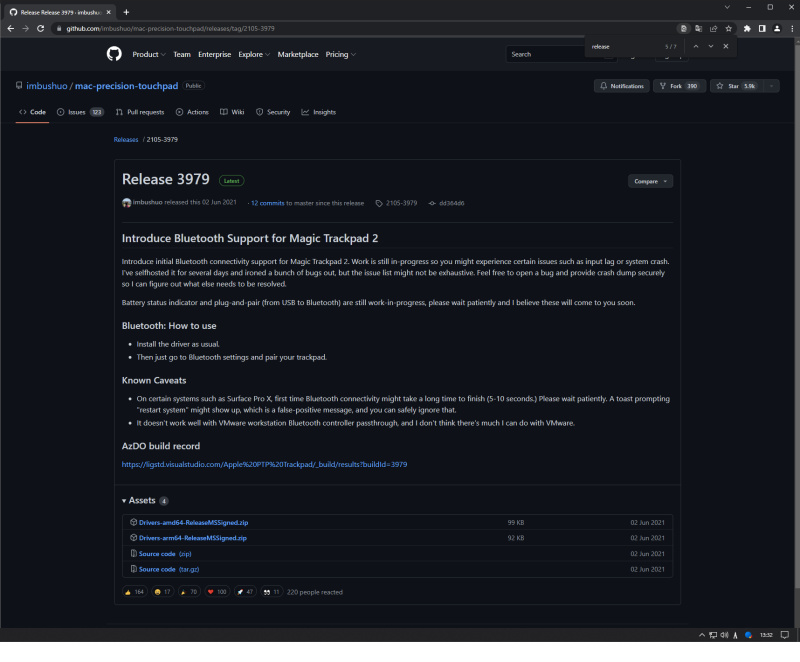
ここでは Assets 欄にある Drivers-amd64-ReleaseMSSigned.zip ダウンロード。
Drivers-amd64-ReleaseMSSigned.zip を解凍すると、解凍したフォルダ内に AmtPtpDevice.inf があるので、ファイル選択して右クリックのメニューからインストールを選択。
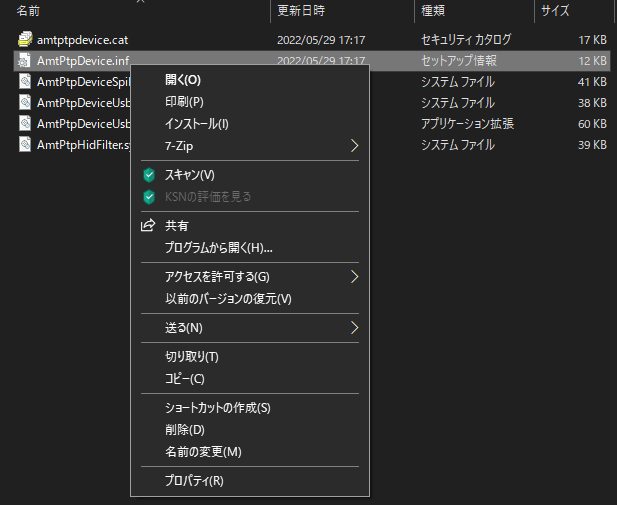
ドライバインストールが完了すると利用することができます。
| Windows 機能 | ジェスチャ | 備考 |
| 左クリック | 1本指でタッチ | |
| 右クリック | 2本指でタッチ | |
| スクロール | 2本指で上下にスワイプ | 素早くスワイプするとスクロール速度も上昇 |
| 画面拡大 | 親指と人差し指でピンチアウト | |
| 画面縮小 | 親結と人差し指でピンチイン | |
| 回転 | 2本指をひねるように動かす | |
| ページ間移動 | 2本指で左右にスワイプ | 右にスワイプが戻る。左にスワイプが次へ |
| デスクトップ | 親指と3本指でピンチアウト | |
| ランチパッド(アプリ一覧表示) | 親指と3本指でピンチイン | |
| ミッションコントロール | 4本指で上下にスワイプ | |
| 調べる | 3本指でタップ |
このドライバは、MagicTrackpad認識するタイミングが遅く、認識するタイミングによっては MagicTrackpad が使えないので再認識させる必要があります。また細かい微調整ができません。
細かい微調整が不用な人は別段問題ないかもしれませんが、ドライバのアンインストールをすることにしました。
次にサードパーティ社製の Magic Utilities を利用したいので、このオープンソースドライバをアンイストールしておきます。
Magic Utilities
ダウンロードして実行するとインストーラーが起動します。
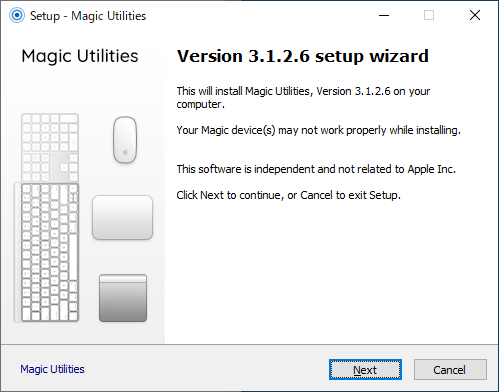
Nextを押します。
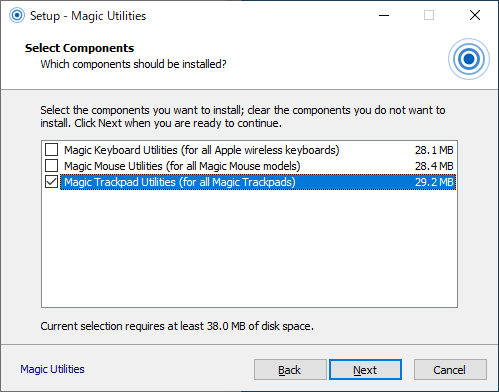
今回利用する MagicTrackpad のみにチェックを入れてNextボタンを押し、インストールを完了させます。インストール後に MagicTrackpadUtilitiesを起動します。
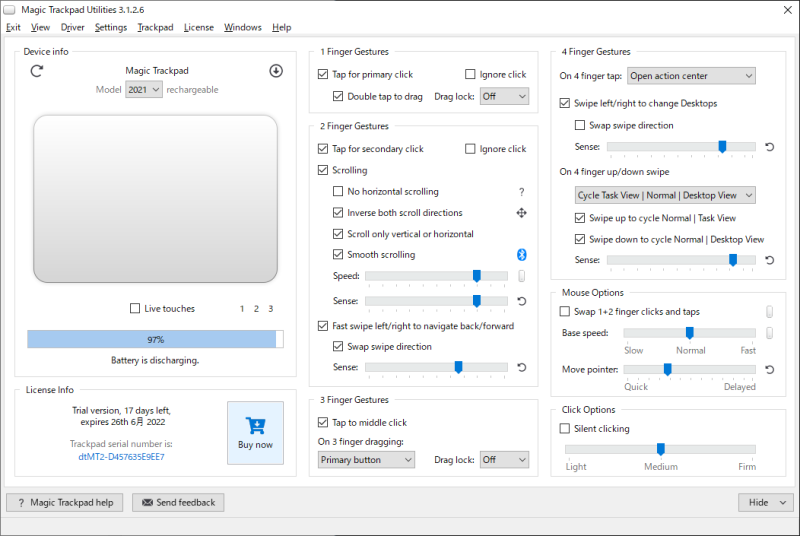
見てもらうとわかるように、1~4本指のジェスチャー毎に細かい設定が色々とできるのが特徴で、オープンソースのドライバと比べても、MagicTrackpad が認識できないような不具合も起きませんでした。
WindowsでMagicTrackpadを利用するのであれば、この有料ドライバは必須だと思いました。
まとめ
Windows でMagicTrackpadを実際に使って結果をまとめてみました。
デザインがいいからおしゃれ!

Apple社製なのでデザインは非常に気に入っています。
サイズ感も特に問題なく、シンプルなのが何より。デザインが気に入ってずっと使っている人もいると思います。
MagicTrackpadの使い勝手は上々!
有料のMagic Utilitiesを利用すれば、MagicTrackpadの利用に特に困ることはなくゼスチャーと組み合わせての操作が病みつきになりました。
無駄にゼスチャー操作してしまいます。
それぐらい有料のMagic Utilitiesドライバは出来が良かったと感じました。
細かい操作には不向き…
MagicTrackpad を利用していてネットサーフィンなどの正確な操作が必要となされないものには向いていますが、正確な操作が必要とされるようなものには不向きだと感じました。
例えばブラウザのリンクを押したり、ブラウザの戻る、進むをゼスチャーで移動させたりについては何も問題ありませんが、特定の文字の横にカーソルを移動させたいとか、画像の切り抜きなどの範囲選択をドット単位で行いたい場合、微調整をかなり頑張っても思い通りにならないことが多かったです。
まだまだ慣れてなかったかもしれませんし、私が単に不器用なのかもしれませんが、そういった作業が多い方には不向きと感じました。
まとめ
おすすめしたいユーザは、MagicTrackpadを利用したいと考えているWindowsユーザで、細かい操作や正確な操作が不要なネットサーフィンがメインなユーザにはおすすめできるTrackpadです。
おしゃれなデザインのMagicTrackpadを使って、ゼスチャー操作を傍で見るとなんだか仕事ができそうな雰囲気を感じます。


