
こんにちは、週活SEです。
今日は前回記事にした SATA SSD から NVMe M.2 SSD へ実際に乗り換えたのでそれを記事にしてみたいと思います。
ここで使用する NVMe M.2 SSD は、この記事で選択した NVMe M.2 SSD を利用します。
Windows10 を SATA SSD から NVMe M.2 SSD 移行による思わぬメリットとは?
移行前の環境を見てみると、SATA SSD 6Gbps に Windows10 をインストールして利用していました。
また私のパソコンスペックは次のとおりです。
| CPU | Intel Core i5-7500 CPU 3.40GHz |
| メモリ | DDR4 16GBytes |
| SSD | Crucial CT525MX300SSD1 |
| グラフィックカード | NVIDIA GeForce GTX 1080 Ti |
| DVD/CD-ROM | PLDS BD-RE DH-8B2SH |
Windows10 SATA SSD 6Gbps 接続時のパフォーマンス測定
こんなパソコンのスペックで SATA SSD 6Gbps 接続時にそれぞれ測定してみました。
OS起動時間は約36秒。とりあえずベンチマークソフトで計測。
CrystalDiskMark8Beta4
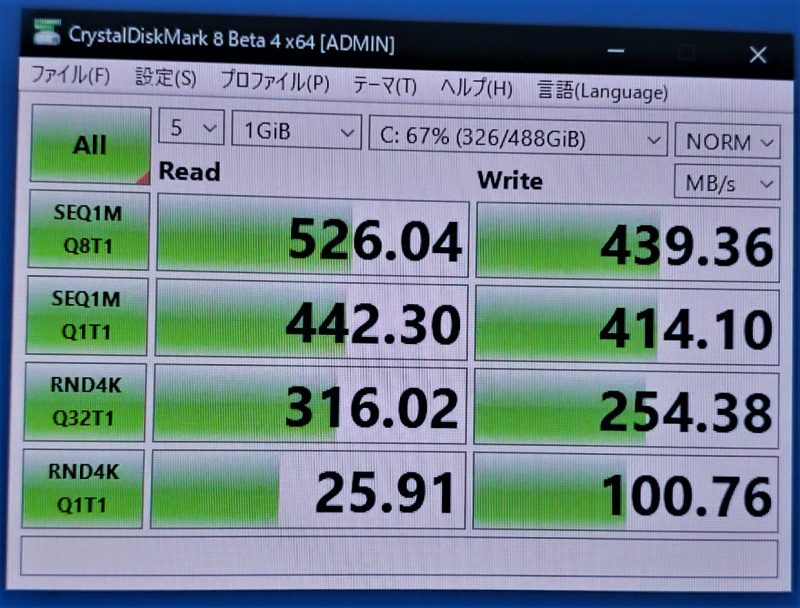
ちょっと他のベンチマークよりも速度が速いような気もしますが、OS再起動後にCPU負荷が安定してから測ったのでまぁ合っているのではないかと思います。
CPU負荷
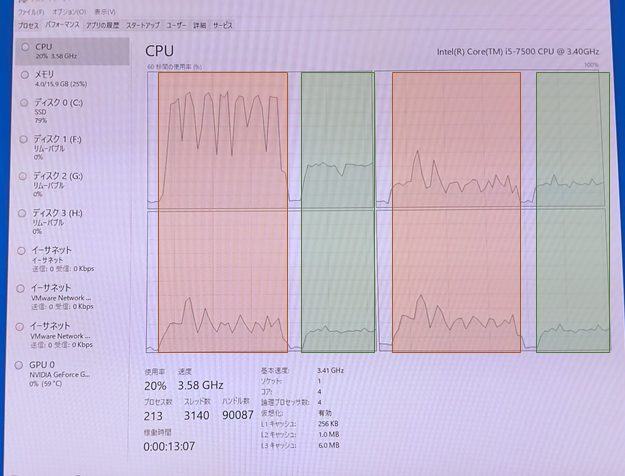
CrystalDiskMark8Beta4 RND4K Q32T1 の RND4K Q32T1 のWrite で1番CPU負荷が上がりました(オレンジ枠)。次に負荷が高かったのは RND4K Q1T1 でした(緑枠)
これが NVMe M.2 SSD なるとどのようなパフォーマンス、CPU負荷になるのかも確認したいと思います。
NVMe M.2 SSD と取付

今回購入したのは、ウェスタン・デジタルの WD BLUE SN550 NVMe SSD 1TB です。外装の箱と中身。NVMe M.2 SSD は取り出したので写ってません。

実際のSSDのサイズはこれぐらい。非常に小さいですね。今回購入した NVMe M.2 SSD は、赤枠の部分に取り付けます。

NVMe M.2 にもサイズがあり、 Type 2280という NVMe M.2 SSDなので、ネジは2280のところに取り付けます。なおネジは、ミリネジという通常のネジとは異なり、SSD向けのミリネジを使います。今回は、マザーボードに付属していたミリネジを使うことでNVMe M.2 SSDをネジ止めできましたが、なければネジ止めはできません。NVMe M.2 SSD は購入する際には気をつけましょう。

差込口に向けて矢印の方向で指します。

最後にミリネジでネジ止めで、NVMe M.2 SSD の取付作業は終了です。
EaseUS Todo Backup Free で SATA SSD から NVMe M.2 SSD へ移行
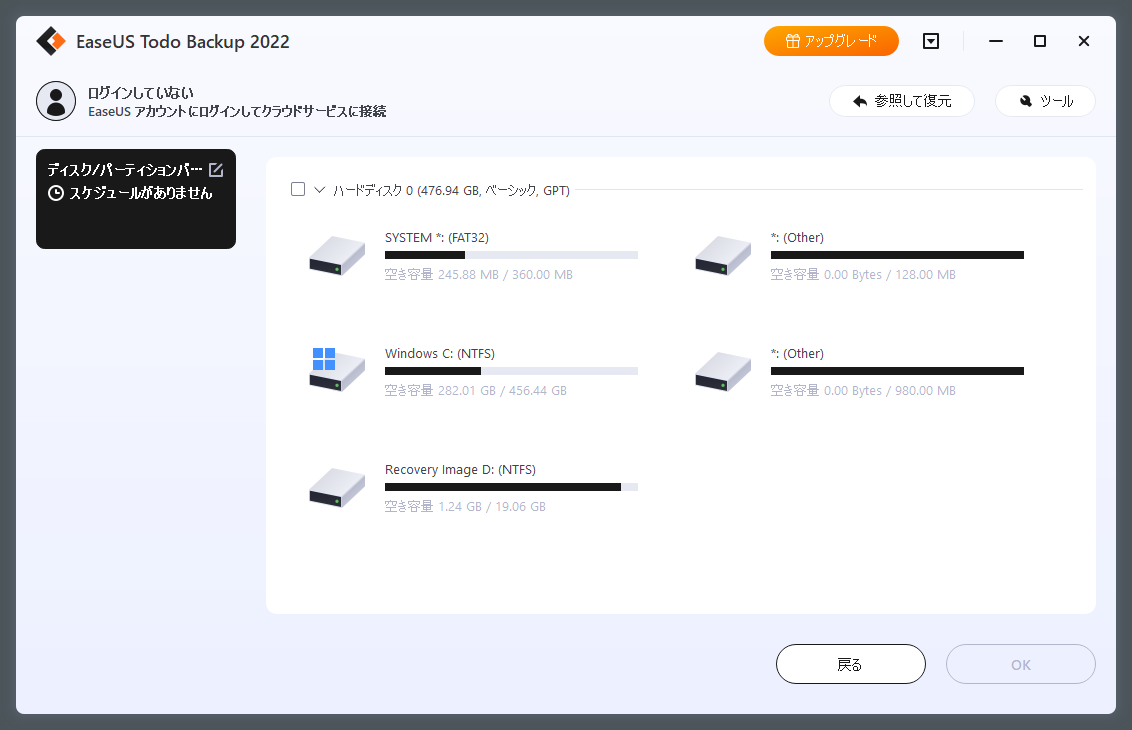
EaseUS Todo Backup はOSクローンができなくなったようですが、EaseUS Todo Backup Free は時間制限付きでOSクローンを行うことができました。まずはEaseUS Todo Backup Free をダウンロードしてインストールしてください。
Windows10 OS 移行手順
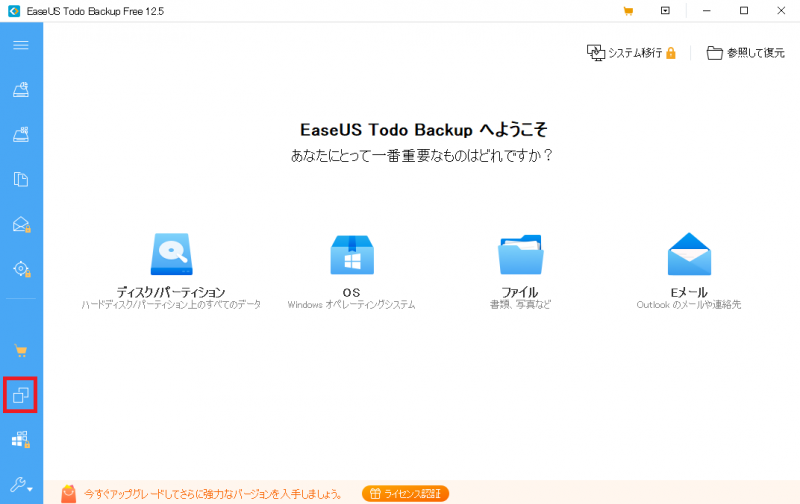
EaseUS Todo Backup を起動させ、左下にある赤枠、ディスク/パーディションクローンをクリックします。
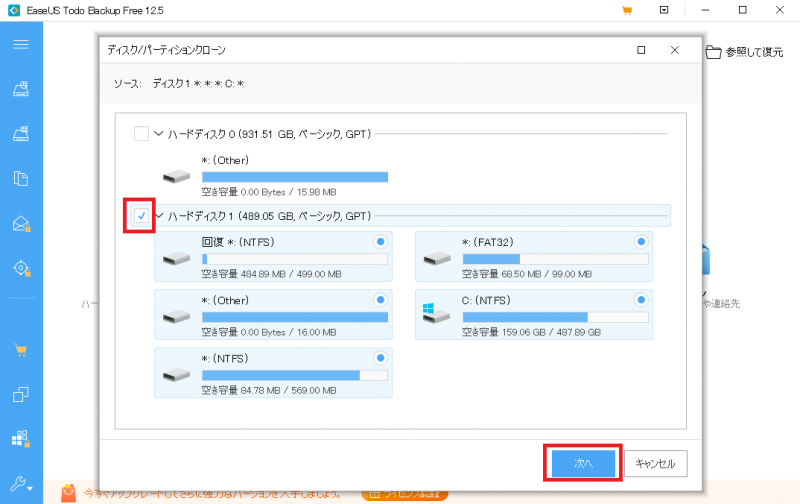
コピー元のディスク(クローンするOSディスク)にチェックを入れて、次へボタンを押します。
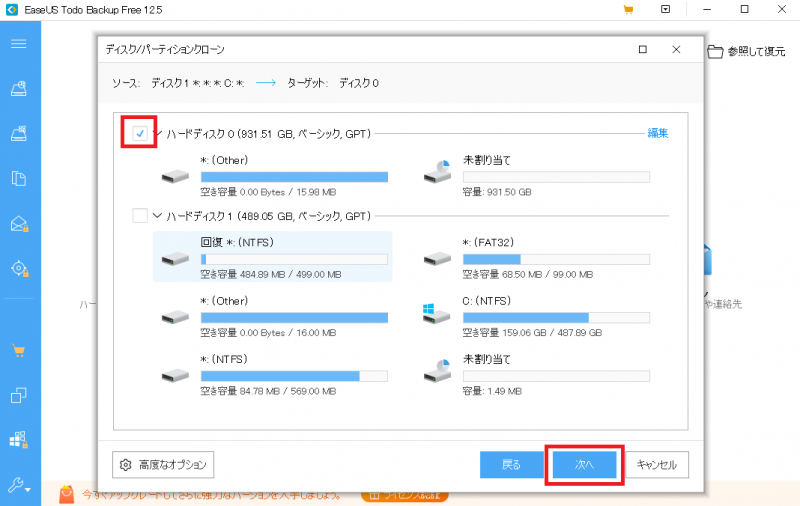
コピー先のディスク(クローン先のディスク)にチェックを入れて、次へボタンを押します。
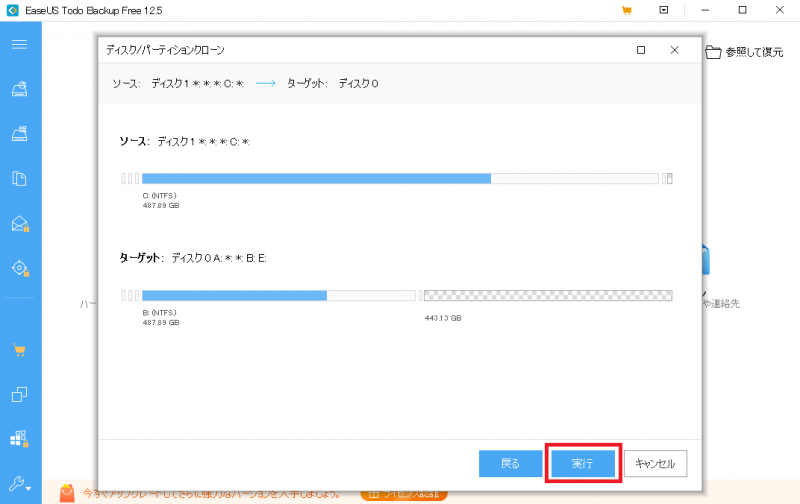
コピー元のディスクであるソース(クローンするOSディスク)、コピー先のディスクであるターゲット(クローン先のディスク)を確認して問題がなければ実行ボタンを押してください。
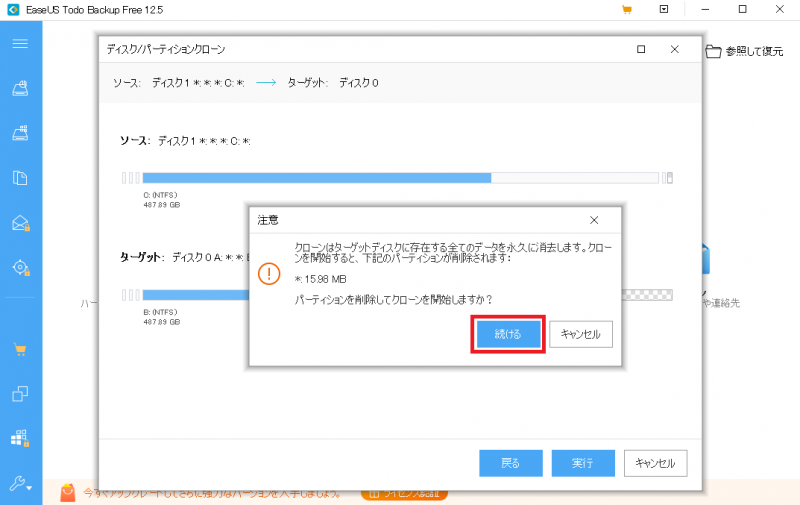
確認のために警告がでます。クローンを開始して問題なければ、続けるボタンを押してクローンを実行します。
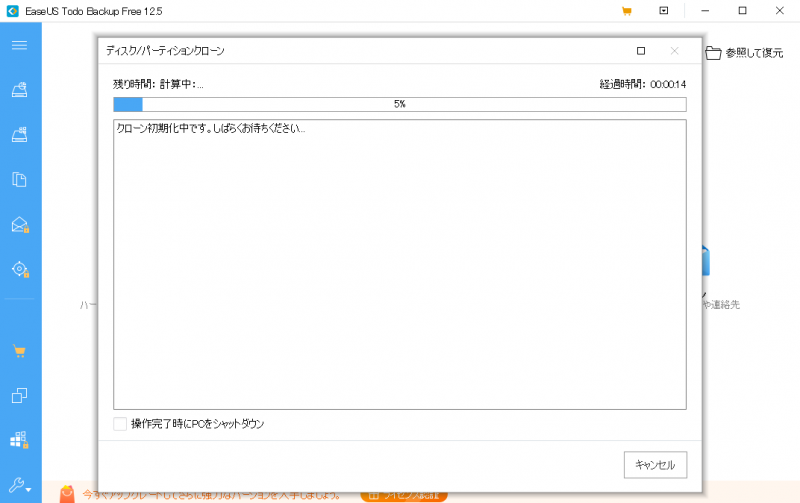
ディスク/パーティションクローンが実行されます。長時間クローンが実行されますので完了するまで待機します。クローン完了後、OS再起動を行います。
OS再起動の際に、コピー先のディスクであるターゲット(クローン先のディスク)である NVMe M.2 SSD が起動するようにBIOSなどの変更が必要であれば変更をしてください。
ボリュームの拡張
クローン元のディスクサイズがコローン先のディスクサイズよりも小さい場合、次の画面のように未割り当ての領域がクローン後にできます。今回はCドライブのボリュームの拡張を行い、この未割り当ての領域を割り当てます。
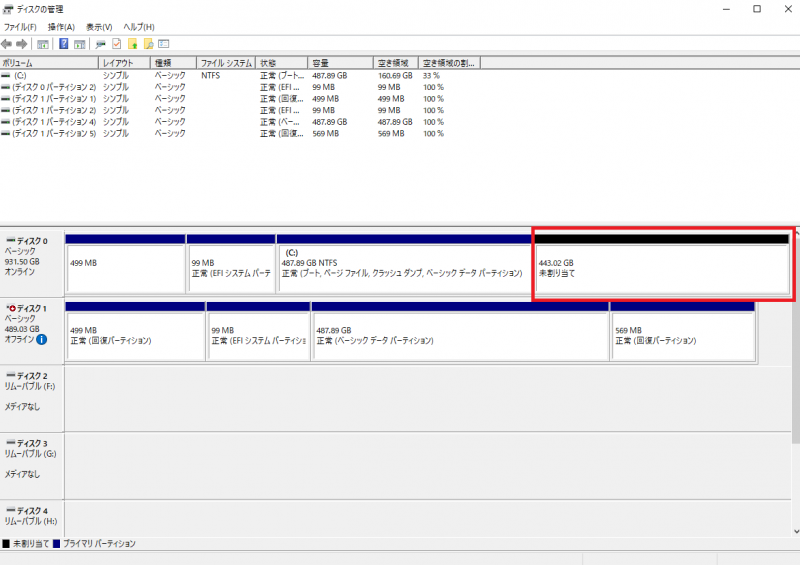
OS再起動後、ディスクの管理を起動させ、Cドライブの領域をボリューム拡張して443.02GBの未割り当て領域を結合させます。
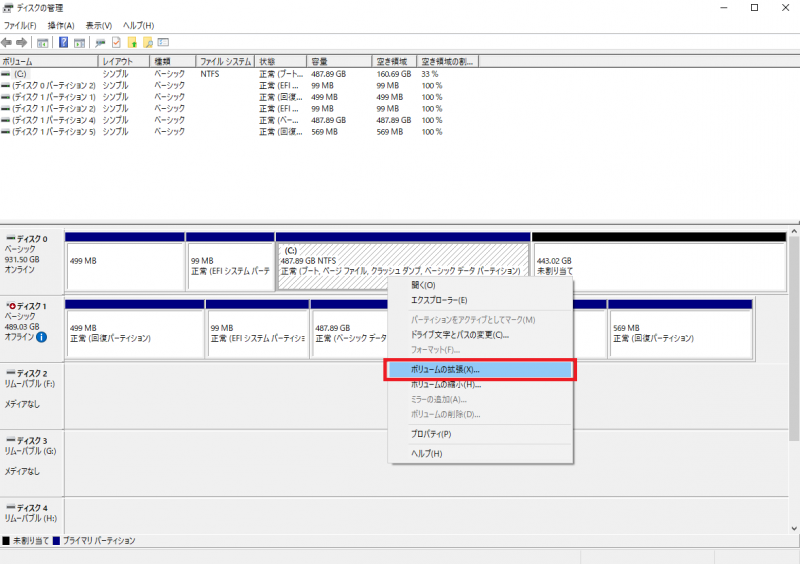
ディスク0のCドライブと表示されているところで、マウスの右クリックするとメニューがでてきます。ここでボリュームの拡張を選択します。
なおCドライブの右側の領域が未割り当てになっていなければ、ボリュームの拡張が選択できません。必要に応じてボリュームの削除を行い、事前に未割り当ての状態にしておくことが必要です。
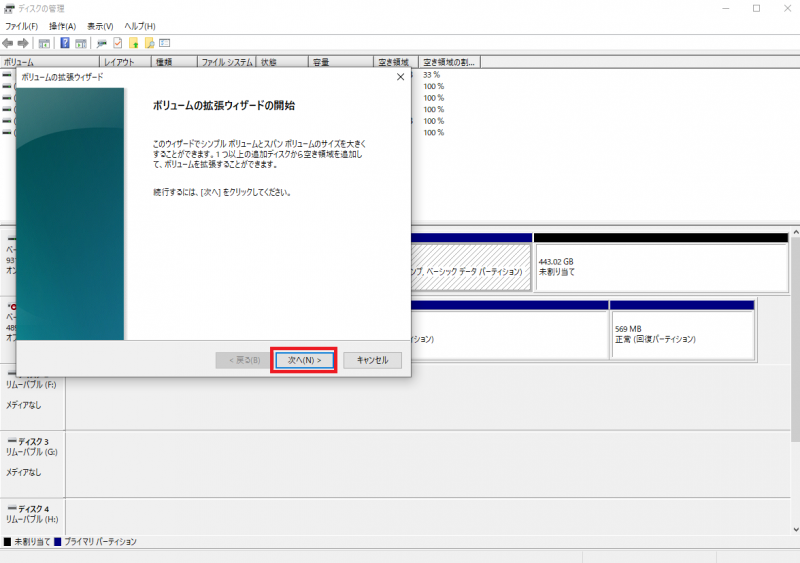
ボリューム拡張ウィザードの開始が表示されますので、次へボタンを押して必要に応じて対応します。
Windows10 NVMe M.2 SSD 接続時のパフォーマンス測定
CrystalDiskMark8Beta4
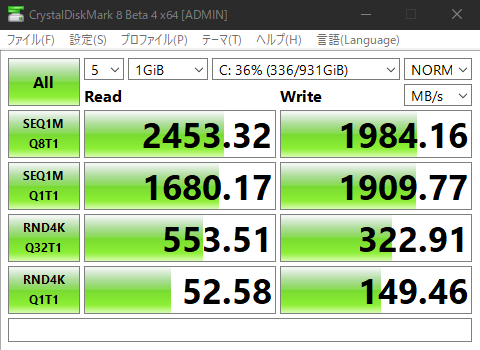
シーケンシャルREAD/WRITE は4~4.5倍、ランダムREAD/WRITEは1.5倍程。そこそこパフォーマンスアップしたほうでしょうか。
CPU負荷
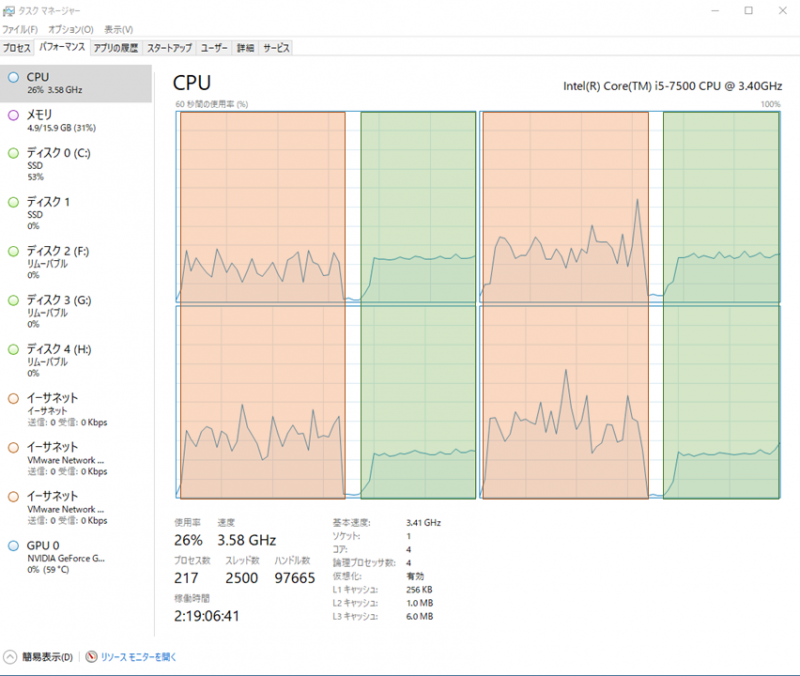
CPU全体な負荷は1割程減り、1コアに負荷が高かったのは平均的になった感じですね。以前はディスク負荷が高いことによるI/O制御がボトルネックになっていたのものが、NVMe M.2 SSD に変更することで負荷が下がったということが確認できました。
ディスク負荷が高くなってもCPUには余裕ができるようになったので、以前の環境よりNVMe M.2 SSD の方がより多くの処理ができるようになりました。
Windows10 SATA SSD から NVMe M.2 SSD へ移行したメリット
移行したメリットとしては、I/O速度が向上し、CPU負荷が多少緩和される点でしょうか。
NVMe M.2 SSD 接続の場合、PCIe 3 x 4 のためデータリンク層転送帯域一方向 3.938 GB/s、双方向 7.877GB/sのため理論的に SATA SSD 6Gbps(600MB/s)よりも非常に高速なデータ通信ができます。
また NVMe M.2 SSD は、SATA SSD とは違いリモートダイレクトアクセスメモリ機能が利用できるため、CPU負荷が多少緩和されたのではないかと考えています。
I/O速度が向上して、CPU負荷が多少緩和されたわけですから、これだけで移行したメリットは十分にあったと思います。特にCPU負荷が下がる点は、ディスクの読み書きを大きく行うようなアプリケーションでは十分にメリットがあるように思いました。
EaseUS Todo Backup Free 公式ページ
安全なバックアップ、ディスクのクーロン、万が一の時のデータ復元などを、一元化されたシステムの中で簡単に実行できるイーザスソフトウェア様の公式ページになります。




